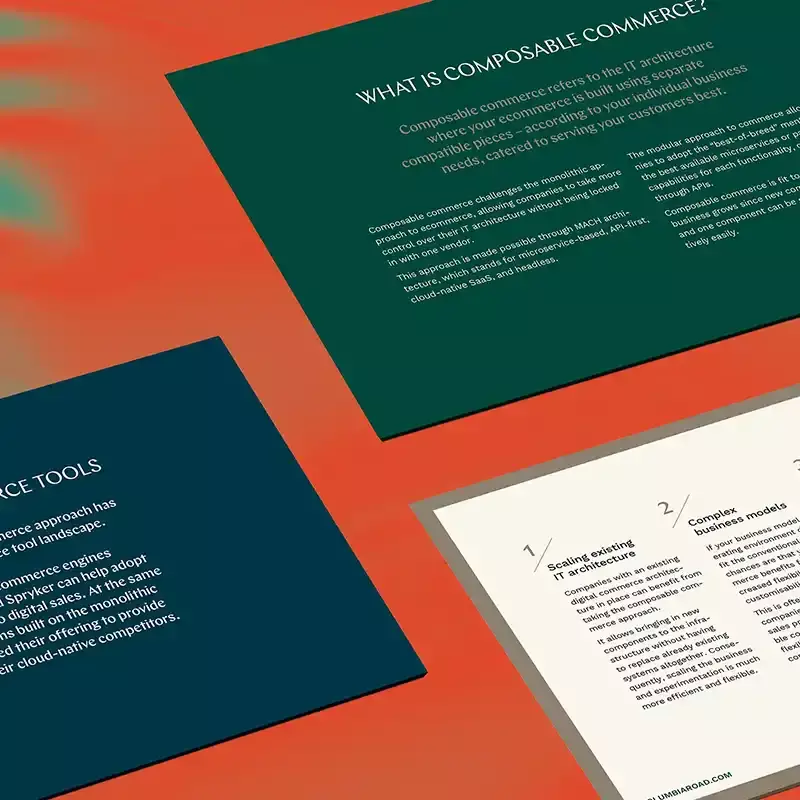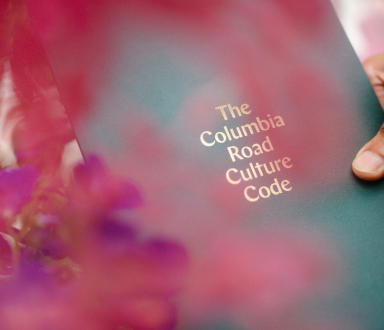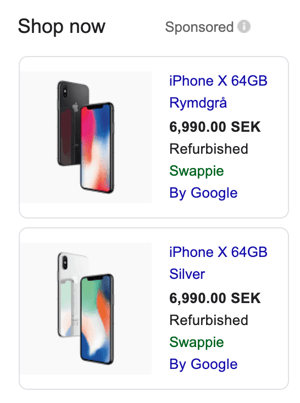The Data Handbook
How to use data to improve your customer journey and get better business outcomes in digital sales. Interviews, use cases, and deep-dives.
Get the book
Google Shopping Ads – also known as Product Listing Ads or PLAs
Product Listing Ads is a campaign type in Google Ads, which allows you to show a product catalog right in the Google search results. The PLAs include prices, titles and images of the products, and a multitude of other attributes that you might want to add. In this blog we’ll walk you through a detailed technical setup as well as some best practices.
In some countries, such as Finland, this feature has been much anticipated for nearly ten years — the shopping listings appeared into Finnish Google finally when enough companies started to use product listing ads. During these years, however, we have been able to target other countries where the feature has been available. And we've seen great results in Swedish Google before.
The generic rule of creating a Google Shopping campaign is that your store must also have a version with the supported language of the target country and you should be able to ship to that country. However, if you have an English version of your web store, you can just write your ads in English even when you are targeting countries with other native languages. So there are some workarounds.
What a Google search for “iPhone X” looks like in Berlin, Germany
What does this mean for Finland then?
Basically this means that the Finnish Google will be able to show product listing ads — we will start seeing a lot of product catalogues in our searches! What this means for your business, is that you should build a product feed and a Google Merchant Center account as soon as possible and hop on the wagon.
How to build a product feed
Usually in search engine marketing text ads are optimised directly based on user search queries. In shopping campaigns the most important thing to optimise is the quality of your product feed.
You have two options: automating a product feed from your web store or creating one manually. The benefit of building an automated solution is that the feed will stay updated with the latest pricing and product descriptions. Creating one manually makes sense if you have only a few products and they change rarely — in some cases you can also create a product feed for your brick and mortar catalogue.
Here you can find Google’s full product data specification for Google Shopping in Finland.
Below, we will list a summary of the required fields and some best practises.
Required attributes for product feed in Finland
| id | Product SKU |
| title |
The name of the product, max. 150 characters.
|
| description |
|
| price |
|
| availability |
|
| product_link | Link to the product page on your website |
| image_link |
Link to the main product image. Note that you can add up to 10 additional images with the optional additional_image_link attribute. Adding more images is highly recommended. Here are some of the image requirements. Make sure to check the full listing from Google’s data specification.
|
| gtin | In Europe this is usually the EAN code. If you manufacture your products, chances are that this is the same as product SKU. If you are e.g. a reseller, it might be different. |
Some product feed attributes are required only for certain kinds of products
| item_group_id | If you are selling products that have variants e.g. in size or colour, you need to provide the parent/group product SKU |
| brand |
|
| condition |
|
| size |
|
| gender |
|
| age_group |
|
| colour |
|
Useful and recommended product feed attributes
|
google_product_category |
Google-defined product category for your product. |
|
product_type |
Product category that you define for your product.
|
|
sale_price |
This attribute will add your product’s sale price next to the original price. This will give your product a nice competitive look among competitors during a sale!
Note: the sale price annotations will be visible on mobile only. You can optionally use merchant promotions tool to create a sale for your products. |
|
additional_image_link |
While the image attribute is required, this is optional. As mentioned above, adding more images is highly recommended and you can add up to 10 of them by adding multiple additional_image_link attributes. |
Although not required by Google, the google_product_category attribute is a crucial piece of information to provide for your products, as it helps to ensure that your ads are shown with the right search results. The Google product category is based on Google’s own product taxonomy (see in the example below). There are different language variations available, but so far in Finland Google Shopping uses the default US English version.
When hosting your products on a website or an ecommerce platform, you most likely need to map your existing category structure to Google product taxonomy in order to make sure that each product also has the Google taxonomy equivalent category information that can be passed to the product feed. While this might require some manual work, depending on your setup and platform, there are several tools and extensions available that will do at least some or even most of the work for you.
Best practises for mapping your categories with Google Taxonomy:
- Use the category that best matches your product
- There might be several matching category options in the Google taxonomy, but try to always use the most specific one. This will help ensure that your ads are shown in the most relevant context
- You can map either the full category path as text e.g. Animals & Pet Supplies > Pet Supplies > Cat Supplies > Cat Toys or just the category ID 5001.
Product type
The Google product data specification also has an attribute product_type, which allows you to submit your own product category. While you can use both google_product_category and product_type simultaneously, it’s good to keep in mind that product_type is only meant for categorising and segmenting your products in Google Ads, but it doesn’t have an effect on the campaign performance.
Google Shopping Ads step-by-step instructions
Step-by-step instructions in a nutshell
- Create a Google Merchant Center account (visit merchants.google.com and sign in to get started.)
- In the Merchant Center, verify and claim your website. If you have a Search Console connected to the same Google Account, you can claim your website using that connection.
- Set up a product feed – Creating an automated product feed is the trickiest part and depends on the commerce platform that you are using. Google merchant center help pages offer a step by step guide to creating your product feed.
- Link Merchant Center with Google Ads: If you already have admin access to a Google Ads account with the same credentials, you can go directly to step 5. Otherwise see merchant center support for detailed instructions.
- Create a Shopping campaign in Google Ads
- Monitor the ads to make sure your products are showing correctly. You can also see some best practices optimising web store checkout
- Enjoy a nice ROAS from your search ads
Some features to consider when using shopping ads internationally
- Currency converter: Google automatically converts your prices to the target country’s currency.
- Several items on the feed that are optional in Finland, are mandatory in other countries, so check out country specific requirements for the product feed (change the language setting in the bottom of the page to see country specific instructions)
- You might want to create different merchant centres for different countries. In that case, you should consider creating a multi-client account (MCA)
- The competition and click prices usually vary drastically in other countries’ search engines, so be prepared to adjust your budgets and goals
The Data Handbook
How to use data to improve your customer journey and get better business outcomes in digital sales. Interviews, use cases, and deep-dives.
Get the book